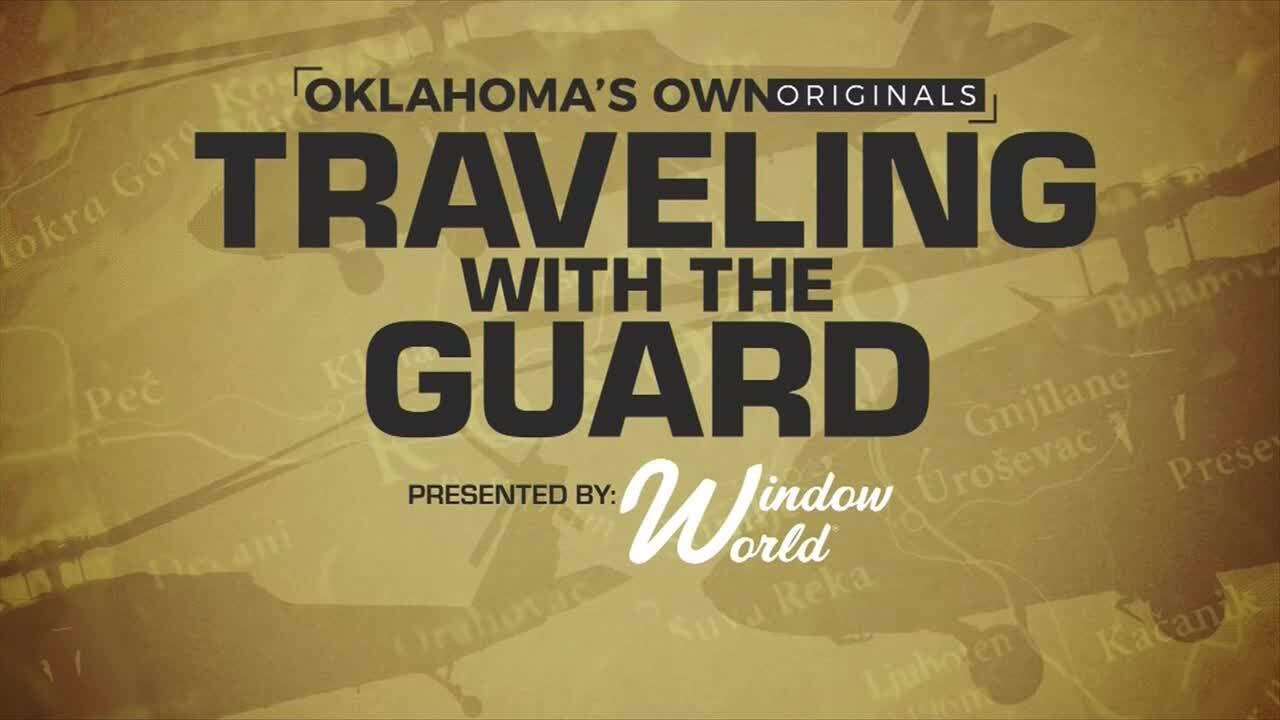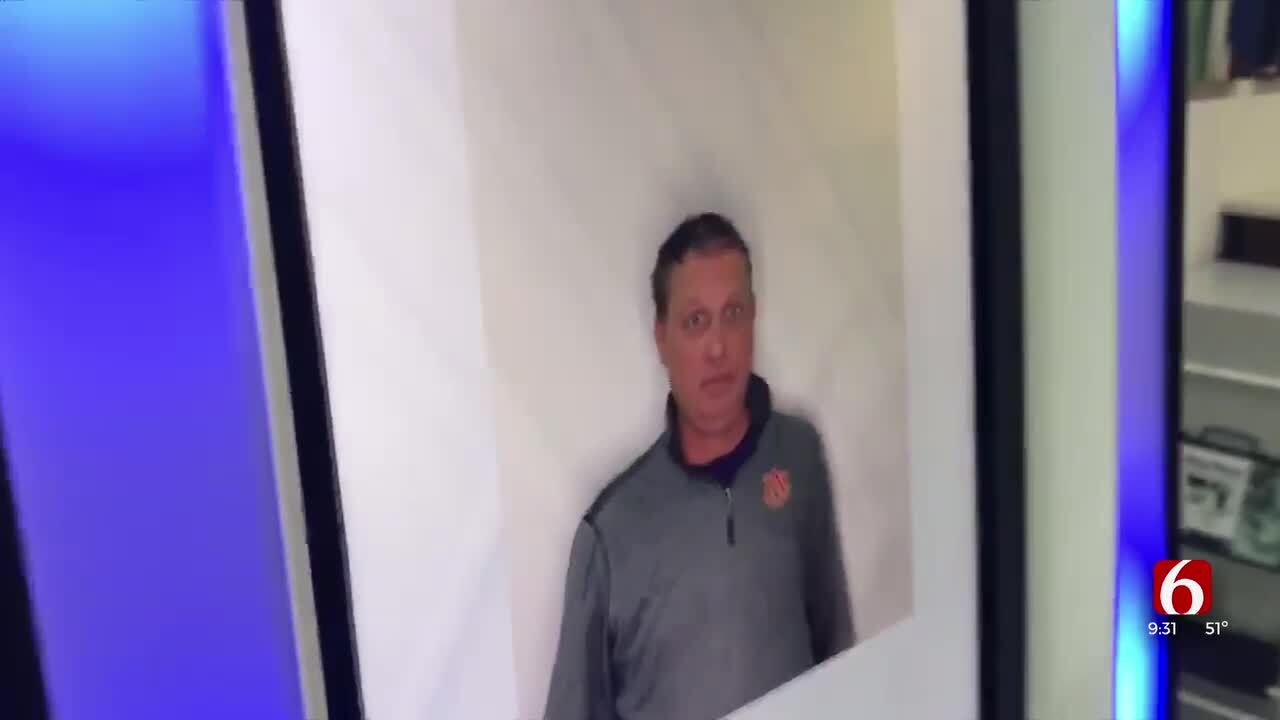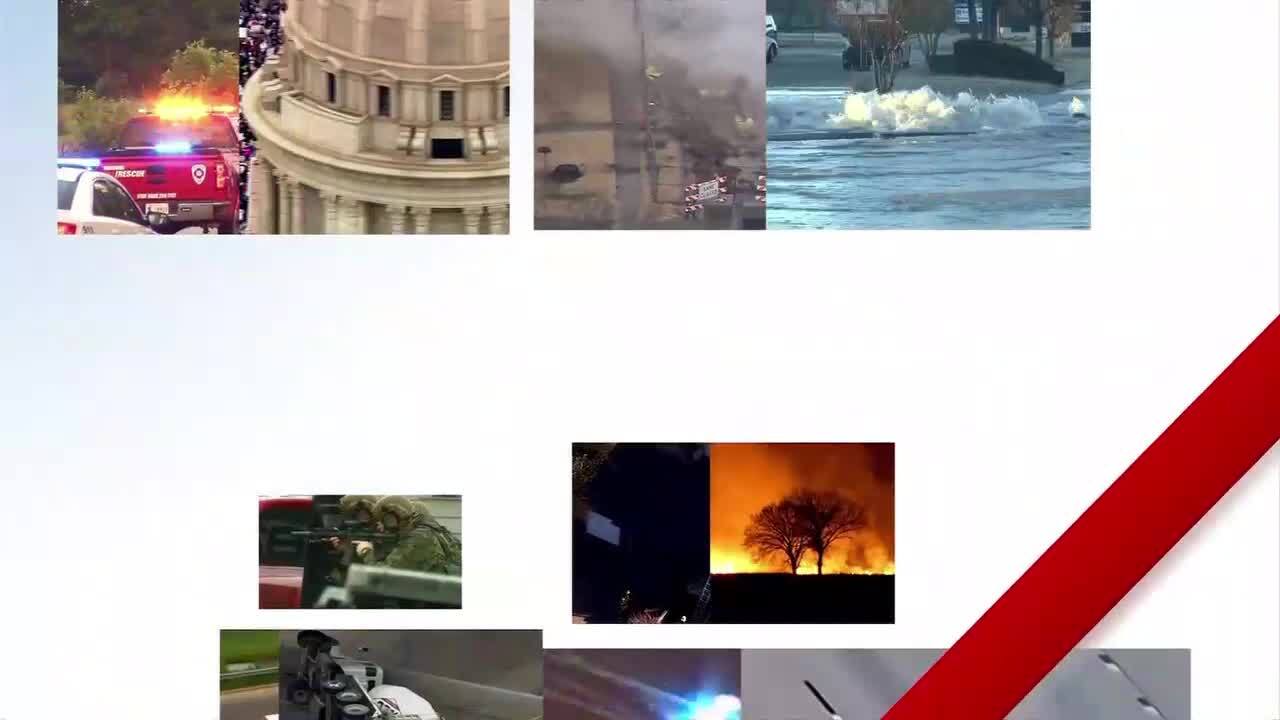Windows Media Player Help
Need help with Windows Media Player? Find some commonly asked questions here.Sunday, December 30th 2007, 11:57 am
| A. | Check for updates for the driver software for your graphics adapter and Microsoft DirectX from Windows Update. If that doesn't solve the problem, turn down (or turn off) video acceleration by doing the following:
| ||||||||||||||||||||
| Q. | Why does the Player stop playing in full-screen mode? | ||||||||||||||||||||
| A. | Make sure your screen saver doesn't move the Player out of full-screen mode when the screen saver turns on. Also, turning off the Enable full-screen mode switch feature might solve the problem. To do this:
Note that for Windows XP, full-screen controls disappear if you stop moving the mouse and the cursor is not hovering over the controls. If you want the controls to disappear more quickly, you can clear the Display full-screen controls check box (which is also located on the Advanced dialog box). Or you can use the TweakMP Powertoy for Windows XP from WMPlugins.com to adjust full-screen settings. | ||||||||||||||||||||
| Q. | Why doesn't my video appear unless I maximize the window, put another window in front of it, or do something similar? | ||||||||||||||||||||
| A. | There is a problem with the driver software for your graphics adapter. Check for updated drivers from Windows Update. If that doesn't solve the problem, turn down (or turn off) video acceleration by doing the following:
| ||||||||||||||||||||
| Q. | Video isn't playing correctly when I play a playlist. How can I fix the problem? | ||||||||||||||||||||
| A. | If you find that a video disappears or turns purple and green about 20 seconds before it stops playing, or that video for every file in the playlist isn't displayed, turn off overlays by doing the following:
If the problem continues, try turning off the video mixing renderer (VMR). You can turn off the VMR by clearing the Use video mixing renderer check box (also located on the Advanced dialog box). | ||||||||||||||||||||
| Q. | Why does the Player display a visualization instead of the video when I play an .avi file? | ||||||||||||||||||||
| A. | The video codec that is required to decode and display the video may not be installed on your computer. For example, if you are trying to play a file that was encoded using the DivX video codec and you do not have that codec installed on your computer, you will likely hear the audio portion of the file, but you won't see the video. For information about finding and downloading codecs, see the Using codecs FAQ. | ||||||||||||||||||||
| Q. | Why does the Player display a visualization instead of the video (or give an error message) when I try to play an .mpg or .mpeg file? | ||||||||||||||||||||
| A. | The MPEG-2 decoder (also called a DVD decoder) that is required to decode and display the video in your file may not be installed on your computer. For more information about installing an MPEG-2 decoder on your computer, see DVD Decoder Plug-ins. | ||||||||||||||||||||
| Q. | How do I get the Player to play in full-screen mode on my second monitor? | ||||||||||||||||||||
| A. | The Player can only play in full-screen mode on the primary monitor. For more information about changing your primary monitor, see Windows Help and Support. | ||||||||||||||||||||
| Q. | When I try to play my .avi file, why do I receive a message saying "Not enough storage is available to complete this operation"? | ||||||||||||||||||||
| A. | The file you are trying to play might be corrupted. It is recommended that you contact the content creator to obtain a new file. | ||||||||||||||||||||
| Q. | How do I access multiple MPEG audio channels? | ||||||||||||||||||||
| A. | For Windows Media Player 9 Series or later, you can set these options by using the Audio and Language Tracks command that is available on the Play menu. For Windows Media Player 7 and Windows Media Player for Windows XP, simply play the first audio channel. For Windows Media Player 6.4, you can select the audio channel by clicking the Properties command on the File menu. | ||||||||||||||||||||
| Q. | Can I change video one frame at a time while viewing it in the Player? | ||||||||||||||||||||
| A. | Yes, by doing the following:
| ||||||||||||||||||||
| Q. | How do I stop video from flickering? | ||||||||||||||||||||
| A. | This problem is most likely related to needing a driver software update for your graphics adapter. For more information, see What can I do about video problems? | ||||||||||||||||||||
| Q. | Why can't I play an MP3 file? | ||||||||||||||||||||
| A. | If you receive a message that contains error codes 0xC00D0BB8 or 0xC00D1199 when trying to play an .mp3 file, the problem might be because the file has a compressed or unsynchronized ID3 header that the Player does not support for security reasons. For more information about unsynchronized ID3 headers, in the Microsoft Knowledge Base, see article 814129, "Error in Windows Media Player 9 Series When You Play Specific MP3 Files." For compressed headers or other ID3v2 data, you can use a tag editing program to remove the information. For example, you can use the Advanced WMA Workshop, available from LitexMedia. | ||||||||||||||||||||
| Q. | Why do I hear audio distortion while playing an MP3 file? | ||||||||||||||||||||
| A. | If you hear audio distortion when playing an .mp3 file, find the file Ctmp3.acm on your computer and rename it to Ctmp3.bak. The Player isn't fully compatible with the Ctmp3.acm file, which is a Creative PlayCenter MP3 decoder. | ||||||||||||||||||||
| Q. | I can't get crossfading to work. What can I do? | ||||||||||||||||||||
| A. | If crossfading doesn't seem to work, try the following:
| ||||||||||||||||||||
| Q. | When I click a link to a .midi or .wav file on a Web page, the file doesn't play unless I right-click the link, click "Save target as", and then save it to my desktop. How can I avoid this? | ||||||||||||||||||||
| A. | Do the following:
| ||||||||||||||||||||
| Q. | Why is seeking disabled when I play files? | ||||||||||||||||||||
| A. | There are several possible reasons:
| ||||||||||||||||||||
| Q. | How do I make Windows Media Player the default player for a file type? | ||||||||||||||||||||
| A. | You can make Windows Media Player the default player for a number of file types (formats). You must be logged on as an administrator or a member of the Administrators group to change the file types that the Player will play by default. The procedure varies depending on which version of the Player you are running. Windows Media Player for Windows XP or later For Windows XP, your AutoPlay settings may affect your Windows Media Player file types settings. For more information about AutoPlay, see Windows Help and Support.
Note that if you install other players on your computer, they may interfere with your Windows Media Player file types settings. For more information about setting file type ownership in other players, see the documentation that came with those programs. | ||||||||||||||||||||
| Q. | What's the difference between the .asf, .wma, and .wmv file name extensions? | ||||||||||||||||||||
| A. | The .wma file name extension is used for Windows Media Audio (WMA) files that contain audio compressed with one of the Windows Media Audio codecs. The .wmv file name extension is used for Windows Media Video (WMV) files that contain both audio and video compressed with the Windows Media Audio and Video codecs. The .asf file name extension is used for content that includes audio only or both audio and video. The content in an .asf file could be encoded by a variety of different codecs, including Windows Media Audio and Video codecs. For more information about the Windows Media and Advanced Streaming Format (ASF) file formats, see Windows Media Format. For more information about codecs, see the Using codecs FAQ. | ||||||||||||||||||||
| Q. | Why does the Player keep crashing? | ||||||||||||||||||||
| A. | The Player interacts with many system components, including drivers, codecs, and DirectShow filters. It is possible that the Player is not responding because of a faulty or incompatible component from another provider, such as a codec pack. (Examples include the DivXNetworks Nimo, Tsunami, and K-Lite codec packs, the SoftRom.Net ACE Mega, and the All in 1 codec packs.) Incompatibilities are known to exist with some of the components in the codec packs. The incompatibilities can cause serious playback issues in Windows Media Player and other players, can lead to system corruption, and can make it difficult for Microsoft Product Support Services to diagnose and troubleshoot playback problems. For more information about resolving this problem, see the Using codecs FAQ. To protect the security of your computer, be sure to only download programs, codec packs, and other items from sources that you trust. To learn more about security, see the Windows Media Player 11 or Windows Media Player 10 security statement. | ||||||||||||||||||||
| Q. | My question isn't answered in this FAQ. What can I do? | ||||||||||||||||||||
| A. | If you do not find an answer to your question in this FAQ, try the following resources:
| ||||||||||||||||||||
| Q. | How do I find information about error messages? | ||||||||||||||||||||
| A. | To find the error code identification number for a particular error message, on the error message, do one of the following:
For information about Windows Media Player error messages, see Troubleshooting Windows Media Player Error Messages. |
More Like This
December 30th, 2007
April 15th, 2024
April 12th, 2024
March 14th, 2024
Top Headlines
April 18th, 2024
April 18th, 2024