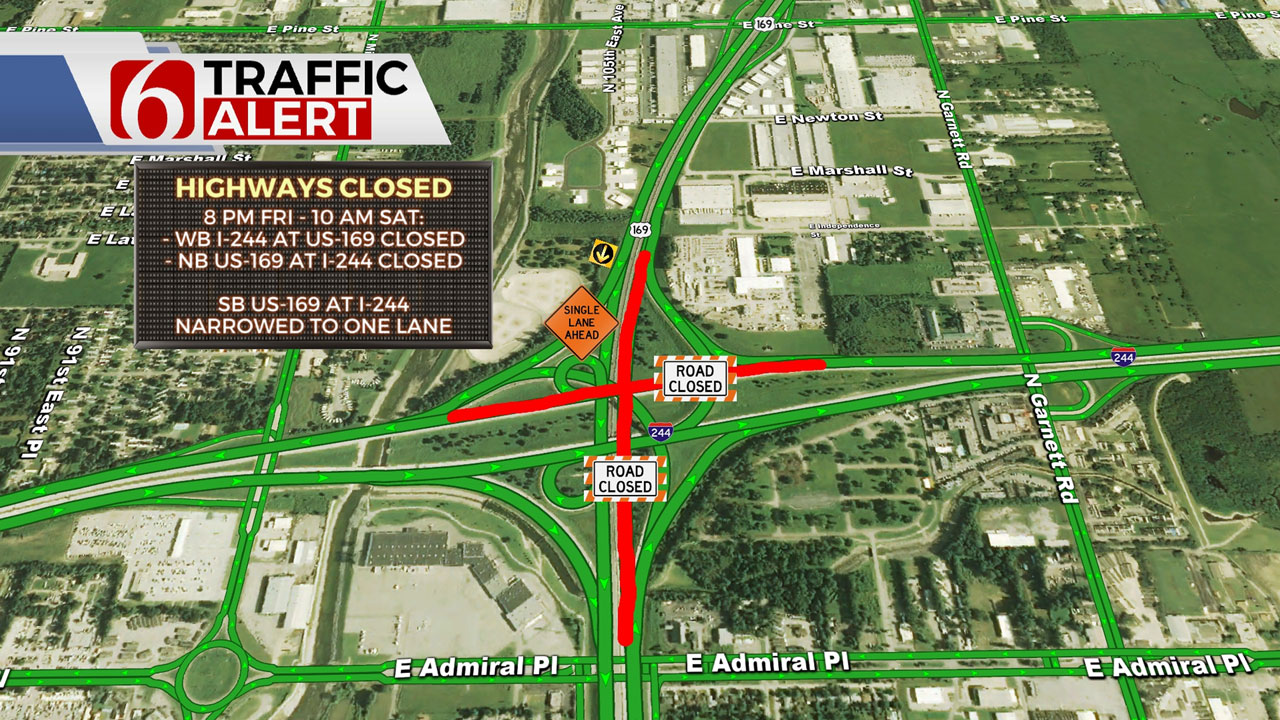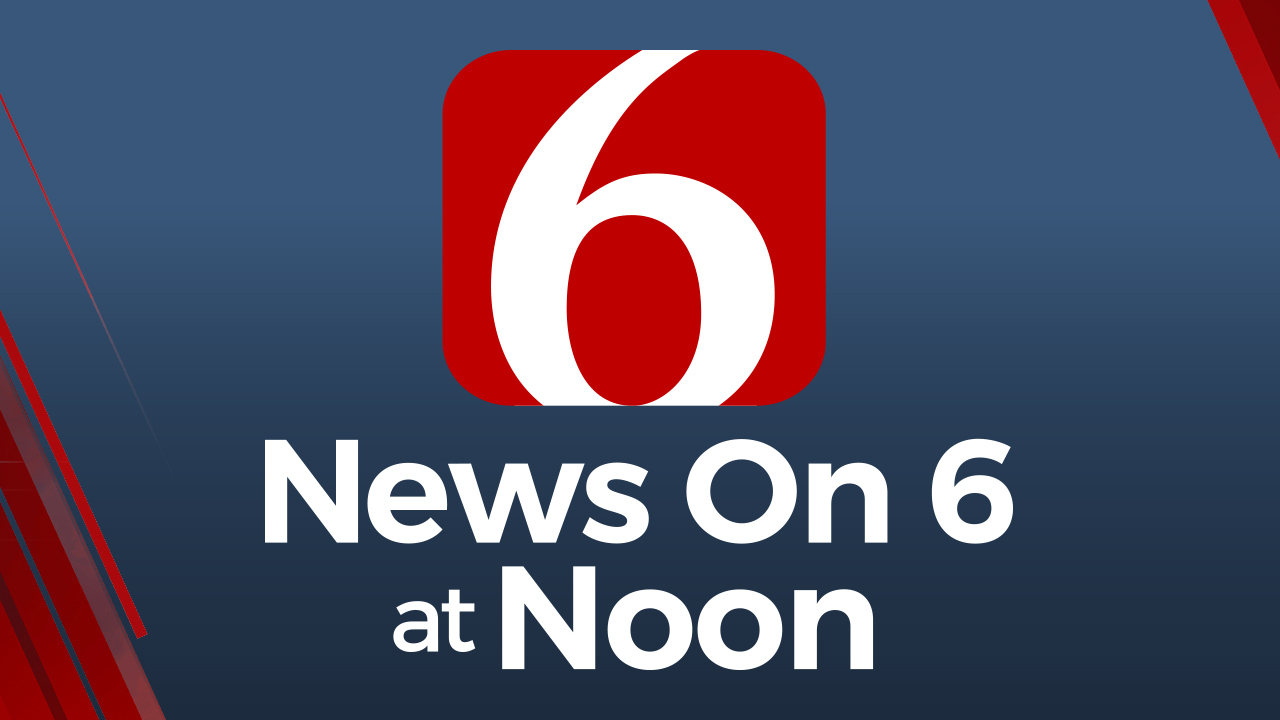10 Android Phone Tricks You Didn’t Know Your Phone Could Do
Are you looking to learn new Android phone tricks you haven’t heard of yet? The Android phone is the more popular one compared to its competition, the iPhone. It’s so popular that over 2.5 billion Android...Tuesday, February 18th 2020, 2:21 am
Are you looking to learn new Android phone tricks you haven’t heard of yet?
The Android phone is the more popular one compared to its competition, the iPhone. It’s so popular that over 2.5 billion Android devices are active.
This means most people already know how Android phones work. If you want to impress friends or keep handy bits of information on hand, this is the guide for you. In this list, we’re sharing 10 of the best unknown Android apps and tricks.
1. Google Android Phone Tricks
Have you had difficulties looking up the name of a photo or painting? Sometimes, searching tags and descriptions aren’t enough to get what you want on the Google search bar. Search pictures online with the Google Goggles app.
Do you feel that you have to upload a QR-scanning app to scan a QR code? Google Goggles can help you do that and even help you solve a sudoku with a photo.
Meanwhile, Google Keep lets you store ideas and thoughts on your mobile and in the Cloud.
2. Run Apps on Split Screen
One of the many new features on Android 7.0 Nougat is the split-screen option. This lets you run apps side-by-side. You can also do a horizontal split-screen, letting you run apps at the top and bottom halves of your screen.
It’s great for when you need to keep an eye on your social while you do other tasks. You can do the split-screen for gaming as well. However, expect that it’ll be a bit laggy when you multitask with gaming apps.
To set this app, you only need to tap the Overview button and choose the apps you want to use. You can arrange them by holding and dragging them around the display. If you want a quick switch between apps, double-tap the Overview button.
3. Cast Screen and Audio
Android phones and tablets let you display your screen to a larger screen. Before we proceed, your TV screen should have Chromecast. Chromecast is Google’s streaming media adaptor that lets you connect a smartphone to a Smart TV.
To cast, turn off Power Saving Mode and allow the Microphone permission. Turn on your microphone permissions by tapping Settings and going to Apps. Select Google Play Services and then enable Microphone in the Permissions options.
Connect your smart TV and your Android phone to the same Wi-Fi network. Go to the Google Home app on your phone and tap the device you want to cast your screen to. Tap on Cast my screen and then Cast screen.
4. Save and Download Media
It can be difficult to stay occupied in the subway. Sometimes, there are areas in your neighborhood where the signal is so weak and terrible. You can’t have a good internet connection all the time.
If you love watching videos to stay entertained during your wait, you want to download them to your mobile. Look for video downloader apps on the Play Store to save on Android. If you don’t want to download an app into your phone, you can always download videos through your phone browser.
These Android phone tricks also apply for music and albums. However, some apps let you keep the music even without an internet connection. A big example is Spotify, which allows offline listening.
5. Your Phone as a Surveillance Camera
Download the IP Webcam app on the Play Store. It will stream your Android mobile camera screen to your PC. Note that it’s best used for short-term surveillance only.
This is one of the neat phone tricks to know if you want to keep an eye on things for a short time. It’s great for playing pranks or checking up on someone.
6. Keep Your Lock Screen Disabled at Home
The home is often the safest and most secure place on earth. Whenever you’re at home, you don’t need to keep your phone locked. It can get tiring to keep unlocking your phone whenever you want to check notifications between chores.
The answer to this problem is to enable Smart Lock. Smart Lock is a smart feature that keeps your phone unlocked whenever you’re in a trusted area. It recognizes places like
7. Lock Specific Apps
Let’s say you want to enable Smart Lock. However, you don’t want nosy siblings looking through specific phone apps. Keep your Gallery and Diary apps locked by enabling Screen Pinning.
This feature will keep your screen locked into one app only. To set it up, go to the Settings, select Security, then turn on Screen Pinning. Open Overview and a new pin icon will show up in the corner.
Tap it and the app you pinned will stay pinned to the front. Now, you can lend your phone to others and keep them locked in that app. To switch out of the pinned app, you’ll need a password.
8. Encrypt Data in Your Phone
In this age, phones are almost like an extension of our identities. It stays with us most of the day and it knows some of our most intimate information. Thus, your phone data is essential to your safety, privacy, and security.
To keep your files safe, go to the Settings app and tap on the Security option. In some phones, you can see the Encrypt Phone option from here already. Tap on it and wait until the encryption finishes.
If you don’t see the option, go deeper and tap on Choose a PIN or password. You’ll see here the Encrypt phone option. Tap on it and it will encrypt your SD Card so even data in it remains safe.
9. Bring Back Notifications
We’ve all had the experience of making accidental swipes on our mobile phones. Sometimes, the results can be harmless while at other times, it’s crucial to our work or school lives. If you’re the type that depends on phone notifications to see if you have tasks to do, you need to learn this Android tip.
You only need to go to the Widgets menu. Do this by holding on an empty part of the home screen to make the screen adjust mode pop up. Choose Widgets and look for the Settings icon.
An icon will appear on a free space on your home screen. Afterward, a list will pop up. Choose the option “Notification log” and it will open up the notification history.
10. Set Default Apps
Everyone has different app preferences. If you don’t like the default apps on your phone, choose new default apps. You can do this for your browser, messages, and more.
All you need to do is to head over to the Settings app. Go to Apps and then tap on the cog symbol in the upper right corner. Customize your default apps by category.
Enjoy These Android Phone Secrets
The manufacturers of Android all try to keep their phones as unique as possible. However, from these tricks, we can see they all agree that some things need to stay constant. That’s why you’ll find these tricks in Android smartphones despite the different brand names.
Discovered something new with these 10 Android phone tricks? If you enjoyed this guide, why stop here when you can learn more? Continue reading our other guides to see what other new things you can discover today!
Information contained on this page is provided by an independent third-party content provider. Frankly and this Site make no warranties or representations in connection therewith. If you are affiliated with this page and would like it removed please contact pressreleases@franklymedia.com
More Like This
February 18th, 2020
April 19th, 2024
April 19th, 2024
Top Headlines
April 19th, 2024
April 19th, 2024