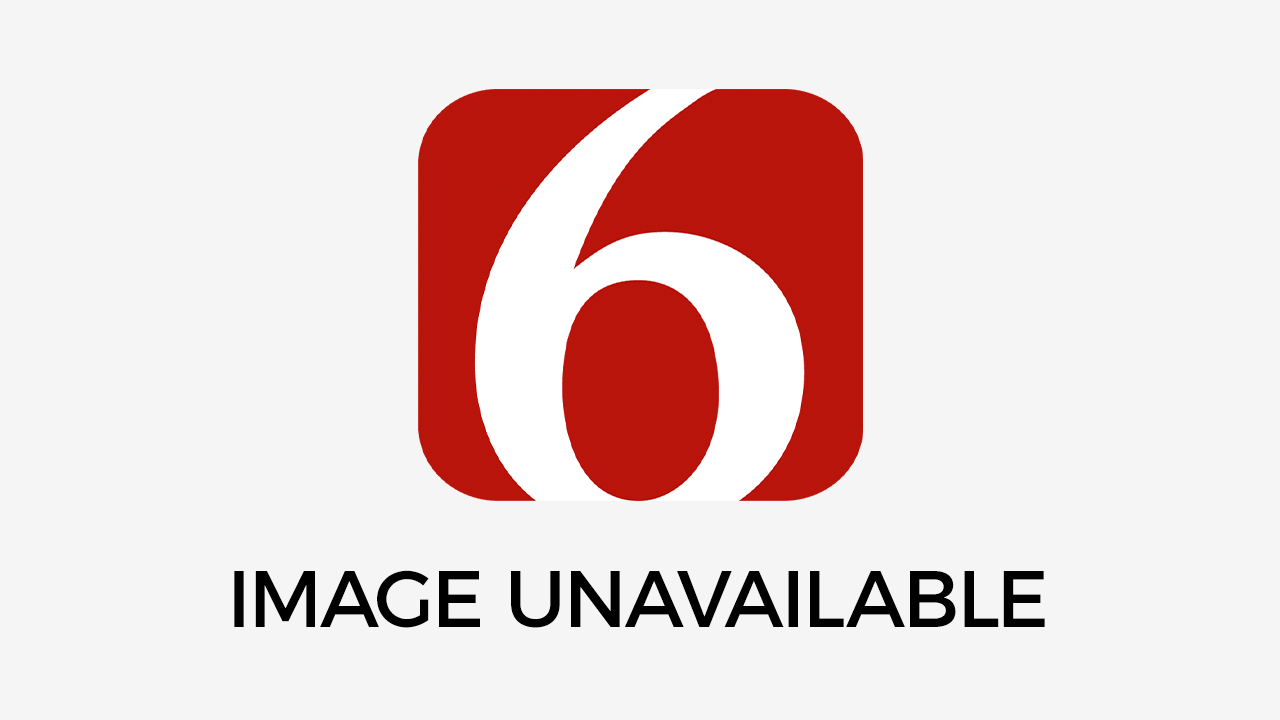How to Design a Button Pin: The Ultimate Guide
Did you know that the first design for a pin-back button got patented in 1896? We often associate button pins with election campaigns and politics. However, they’re also great accessories to clothes, bags, and more. ...Saturday, December 21st 2019, 7:41 am
Did you know that the first design for a pin-back button got patented in 1896? We often associate button pins with election campaigns and politics. However, they’re also great accessories to clothes, bags, and more.
Some people use button pins to show they’re fans of a show or a band. Businesses use it for marketing campaigns. Others like to create custom buttons to sell on a smaller scale.
If you want to create your own button pin design, read on. Below, we’ll show you a few methods on how to design a button.
1. Why Design Button-Pins?
One study touts word-of-mouth marketing as the most important social media. It points out that 92% of consumers believe recommendations from friends and family over other advertising. What better way to get people talking about your brand than to use button pins?
Button pins are a classic freebie item for many businesses. You can put and wear them anywhere you like. Even if you don’t own a business to promote with button pins, they’re still fun and cool to have.
They make great gifts for your friends or family. They can be a marker for certain people who are in a club. Or, you create personalized buttons for the fun of it.
The best part about creating button pins is that you don’t need to be a button designer to make one.
2. Design a Button with Photoshop or Illustrator
Let’s start with an easy medium. Adobe Photoshop and Illustrator are great tools to help you create your own buttons. If you want, you can even download templates online to ease the process of creating one.
Before you start, it’s good to have some basic knowledge of Photoshop or Illustrator. For example, one of the most important elements is the Layers feature. If you plan to create many more button designs, create a blank, resizable button pin template.
Below, we’ll give you a short tutorial on how to create a simple button pin design in Photoshop. Create a new image with a size of 600×600 pixels with 200 dpi resolution. Create a new layer with the Elliptical Marquee tool.
Drag the circular marquee while holding down the Shift key. This way, you create a perfect circle. Fill the circle in with orange color using the Paint Bucket tool.
Now, change your foreground color to yellow and then click on the Gradient tool. Make sure to set the Gradient Picker in “Foreground to Transparent”. Select the Reflected gradient type.
Draw a vertical line from the middle point of the circle down to the ¼ point. Now, you have a yellow horizontal line over an orange circle. Deselect the layer with the Ctrl + D or Cmd + D shortcut.
On a new layer, add whatever text you want. Change the font, size, and color to your liking. That’s how you make a simple design with Photoshop.
3. Use Online Tools or Apps
Let’s say your computer doesn’t have the space for more bulky software like Photoshop. Fix the problem by creating your button design online instead. Digital art sites are great places to go to when you’re in a rush and don’t have the time to buy and download big software.
Before we go on to our list of online tools, we have to give you a heads up. For most of these sites, you might need a drawing tablet to optimize your work. If you have the patience for it, working with your mouse should be enough.
A great site to start with is Sketchpad. It offers a ton of styles, effects, and gradients. If you’re already acquainted with Photoshop, Sumo Paint works like it and it’s free to use.
If you don’t have a computer to work with, use your phone instead. Now, you can find many apps that let you create digital art, graphics design, and more. Some even allow you to take a photo and edit it as you wish.
Let’s say you want to run as a student council member at school. Boost your election campaign with button pins. Use apps like BeFunky to create the image you’ll put on your pins.
Prisma is yet another great photo app that turns your picture into a work of art. Give your face a comic book look with the Comic Book app. Add text on your photo with the Over photo app.
4. Hand-Draw Your Button Design
You don’t always have to use button-making software to make good design. If you’re better at drawing with your hands than with a digital tool, then, by all means, go for it. Bring out your pencils, markers, and paints.
Take a piece of paper and draw a 2”x2” circle on it. Draw and embellish it however you want. Start with the background and move toward the foreground.
Creativity is your best friend and uniqueness will follow after. When you’re done using your artistic skills, cut the circle and place it in a snap-in button casing. This method works best if you want to create one unique button or custom button pins.
If you want to duplicate your hand-drawn design, scan your work. Reprint it on paper and then place the cut-out circles in snap-in button casings. You can get snap-in button casings in your local craft store or online.
5. Hire a Professional Designer
What if you don’t have the time to design a button? What if you’re unsure about your skills in drawing or creating your design? Your last choice is to go to a professional.
This ensures you get a button design created by an expert in visual design. Plus, they will know how to make a pin-back button design best. All you need to do is give them your idea of the design and they’ll execute it for you.
As a note, visual artists will cost you. Remember that they are professionals and they will ask for commission fees worth their time and effort. Inquire about their fees for a button pin design before you hire them.
Create Your Button Designs
Now, you know how to make button designs. Gone are the days when Publisher was the only choice you had in digital button design-making. Now, you have the choice between online tools, apps, and more.
Those are the many ways to design a button or market your brand. If you enjoyed reading about button-designing, we’ve got more in store for you. Check out our other guides now for more educational content.
Information contained on this page is provided by an independent third-party content provider. Frankly and this Site make no warranties or representations in connection therewith. If you are affiliated with this page and would like it removed please contact pressreleases@franklymedia.com
More Like This
December 21st, 2019
December 12th, 2024
December 12th, 2024
December 12th, 2024
Top Headlines
December 12th, 2024
December 12th, 2024
December 12th, 2024
December 12th, 2024