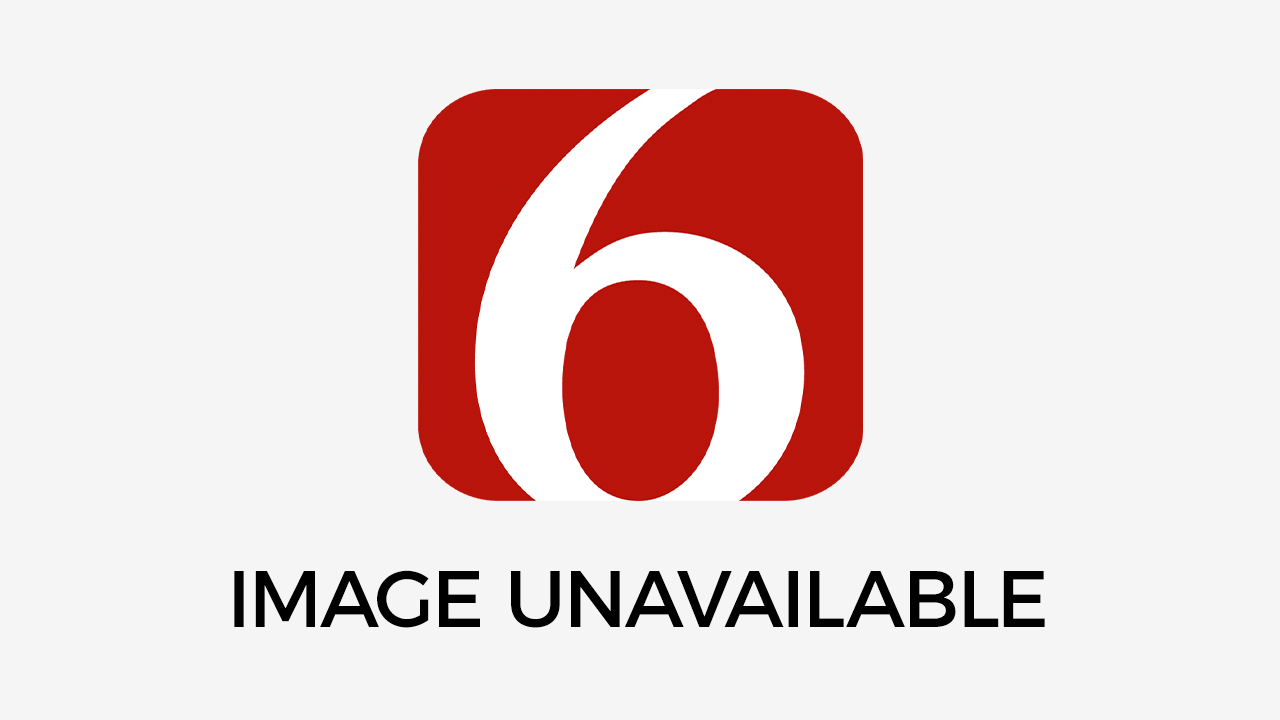News On 6 School Closings How To
<p>For years you have relied on the News on 6 to deliver the latest school closings information to your district. This year we are introducing a new, on-line method of getting your information to the public.</p><br/>Monday, December 1st 2014, 5:14 pm
For years you have relied on the News on 6 to deliver the latest school closings information to your district. This year we are introducing a new, on-line method of getting your information to the public. By using this system, we will make it more convenient for you to get your school status to us, and quicker for us to get that information delivered on air, on line, and to mobile devices.
To enter your closing information, go to NewsOn6.com/CloseMySchool. At the log-in prompt, enter the School ID number and password you received in the mail.

This brings up the closings entry page. At the top of the page you have 5 options to choose from:
- Closed
- Opening Late
- Closing Early
- Open After Closing
- Other

If your school is closing, just select the “Closed’ button. That's all you need to do. You'll notice at the bottom of the page, the word “Closed’ shows up in the Line 1 text box. Selecting “Closed’ as your status automatically fills in the “Line 1” text box.

If you’re planning to open late, select the “Opening Late” button. A drop-down menu will appear to the right. Click on it and choose how late you plan on opening. The Line 1 text box will change to reflect the time you choose in the drop-down menu.

“Closing Early’ works in a similar way. Choose the time you are closing from the drop-down menu to fill in the Line 1 text box.

“Open After Closing” can be used when your district is open normal hours, but there are special circumstances, like buses on ice/snow routes. Choosing “Open After Closing” will list your district as “open”, then you can add a second line of information from the “Special Statuses” menu.

Beneath the Select Status buttons, you’ll see the “Special Statuses” menu. Under this drop-down menu you can provide additional information. As noted, your school may be open that day, but buses are running on the ice and snow routes.

Set your Status to “Open After Closing” and under the Special Statuses menu, choose “Ice/Snow Routes.” Your Special Status, in this case “Ice/Snow Routes”, shows up in the Line 2 text box at the bottom of the screen, with “Open” in the Line 1 text box

If none of the provided status messages reflect your situation, click inside one of the text boxes and enter your custom text. These boxes will only accept a maximum of 20 characters, so stay as brief as possible.
Also, entering custom status information will delay your closing getting on air, on line, and to mobile devices. All custom information has to be manually checked and approved by News on 6 staff before being sent to air.

After you have entered your closing information, double-check the Line 1 and Line 2 text boxes at the bottom of the page. If everything is correct, hit “Save”.

A t the top of the next page you’ll see a confirmation that your closing has been saved, as well as a copy of the closing information.

If you find yourself needing to change your closing information, log back in through the main log-in page. You’ll be back at the start page – the information you previously entered won’t show up here. Enter your new information and hit “Save” again.
Your old information will be replaced by your most recent entry. After making a change you can confirm the change by checking the school closings page at NewsOn6.com/SchoolClosings
We hope you’ll find our new school closings system to be more convenient, quicker, and easier to use. If you have any questions, you can call us at 918-732-6105, or send an e-mail to closemyschool@newson6.net.
More Like This
December 1st, 2014
January 2nd, 2025
September 29th, 2024
September 17th, 2024
Top Headlines
February 27th, 2025
February 27th, 2025
February 27th, 2025
February 27th, 2025