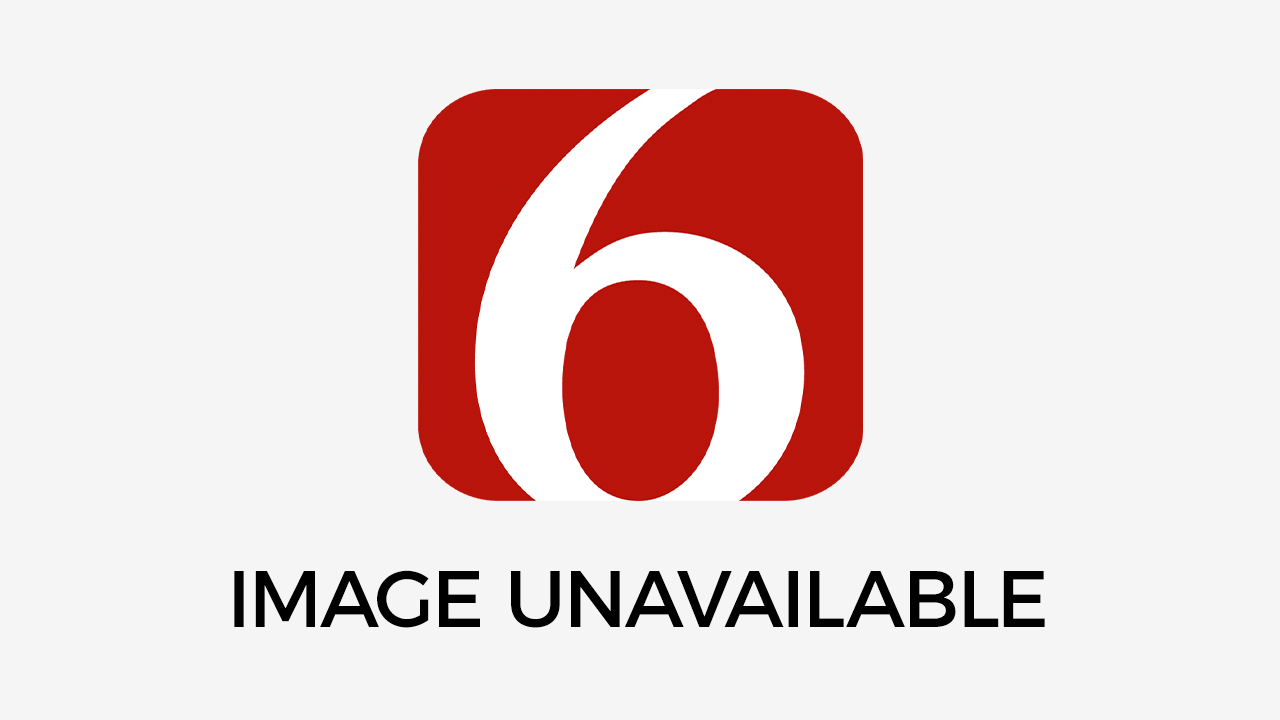How to Edit a Screenshot on Mac Computers: A Helpful Guide
Are you a new Mac computer user? Do you wish to learn the dynamics of taking and editing screenshots on your Mac? Though a screenshot may seem like a pedestrian feature in computers, it has plenty of uses to offer. Despite...Sunday, March 22nd 2020, 8:21 am
Are you a new Mac computer user? Do you wish to learn the dynamics of taking and editing screenshots on your Mac?
Though a screenshot may seem like a pedestrian feature in computers, it has plenty of uses to offer. Despite its simplicity, screenshots have unofficial ethics especially when it concerns social media.
But regardless of your reasons for using screenshots, you need to learn how to use it effectively. And if you shifted from a Windows computer, you need to learn how to edit a screenshot on Mac.
Continue reading below as we guide you in taking and editing screenshots in your Mac.
Why People Take Screenshots
Before we teach you how to take and how to edit a screenshot on Mac, let us first touch on the reasons people use screenshots. The basic function of a screenshot is to create image files of various types of content. These contents are usually hard to convert to PNG, JPG, and other image files at the moment.
People take screenshots of charts, tables, and graphs for their performance reports. Through the screenshots, you can transfer data to your report quickly without having to worry about how the image would appear on your report.
If you need to trim down your emails by using visuals, you can attach these visuals in the form of screenshots. This allows the receiver to digest your message more effectively.
In case you’re relaying instructions, you can take screenshots of your reference and insert arrows and labels if needed. These will help the other party get a better understanding of what you are trying to say.
How to Take and How to Edit a Screenshot on Mac
Technically, there is no official snipping tool for Mac. However, you can still enjoy the same functions by learning how to take and edit screenshots. Let us discuss the different ways you can take screenshots on your MacBook or Mac desktop and how you can edit them after.
Taking a Screenshot (Via Preview)
The first method is by using your Mac’s very own Preview. To take a screenshot of an image or page you are working on, press Shift + Command + 3. This will also save the screenshot to your desktop.
In case you wish to screenshot a single window, hit Shift + Command + 4 plus the space bar. Complete the process by clicking the window you wish to screenshot.
But if you only want to capture a portion of the screen, press Shift + Command + 4 then click and drag your mouse to the area that you wish to capture.
To rotate the new image, go to the top of Preview and look for the rectangle with a curved arrow. That is the rotate button. Your image will rotate 90 degrees each time you hit the button.
To adjust the image size, go to the Tools menu and choose “Adjust Size.” This allows you to change the width, height, and resolution of your screenshots.
To crop, go to Tools and hit the “Crop” option. To adjust the colors, hit “Adjust Color” also on the Tools menu.
Taking a Screenshot (Via Grab)
Grab is another application that you can use to take screenshots on your Mac. Though Grab is not as popular as Preview, it still gets the job done as far as screenshots go.
Go to your Mac’s dock and open the Finder folder. Type “Grab” on the search bar at the top right portion of the window. Thereafter, choose “Applications” on the left-hand sidebar.
Open the Grab icon and wait for it to launch. Go to the top navigation bar and select “Capture.” This will open a dropdown menu where you can choose the type of window you wish to take a screenshot of.
You can choose from four screenshot types, namely, “Entire Screen,” “Selected,” “Portion,” and “Window.”
Taking a Screenshot (Via TouchPad)
You may also use your TouchPad to take screenshots. This, however, is only applicable to newer versions of the MacBook Pro.
Enable the Screenshot icon on your Touch Bar. You will see an icon that looks like a camera. Tap the icon and choose the type of screenshot you want.
Similar to using Grab, you can choose “Entire Screen,” “Selected,” “Portion,” and “Window” screenshots.
Using the Online Screen Reader
As we mentioned earlier, the screenshot feature on your Mac involves certain dynamics. When it comes to editing your screenshots, you want to use the most efficient tools available.
The Online Screen Reader is a software that makes editing screenshots a breeze. Download and install the software to your Mac. Open the Online Screen Recorder.
To take a screenshot, you need to press and hold down your mouse’s left button. Go to the part of the screen that you wish to take a screenshot of and draw around it using your mouse. Release the left button after capturing the area.
After capturing the screenshot, you can edit it immediately. You have the option to add arrows or underline texts. You can also customize the colors or add frames of different shapes.
But if you want to use the Online Screen Recorder’s complex features, you need to save your screenshot first. To do this, click on the three buttons on the side of the screen and hit “Save and edit.”
From there, you can crop your image to optimize its view. You can also resize it and add brush strokes or other images. You can also annotate your screenshot by clicking the “T” icon.
Change to Other Formats
The default format for Mac screenshots is PNG. But you can change it to a different file format like JPG. To do this, you need to override the default setting.
Open Terminal and key-in the following command: “defaults write com.apple.screencapture type jpg”. Press “Enter” to save the command.
Apart from JPG, you can also change your screenshots to other file formats. To change to PDF, type “defaults write com.apple.screencapture type pdf”. If you want to turn them to TIFF files, key-in “defaults write com.apple.screencapture type tiff”.
For GIFs, use “defaults write com.apple.screencapture type gif”.
Go Beyond Screenshots
Learning how to edit a screenshot will save you a lot of time especially during pressure-packed moments. But if you wish to take your productivity to the next level, you must learn the many other tools your Mac offers.
We invite you to check our other blog posts on Mac computers. We offer tips and discussions that will help you maximize the power of your Mac.
Information contained on this page is provided by an independent third-party content provider. Frankly and this Site make no warranties or representations in connection therewith. If you are affiliated with this page and would like it removed please contact pressreleases@franklymedia.com
More Like This
March 22nd, 2020
February 27th, 2025
February 27th, 2025
February 27th, 2025
Top Headlines
February 27th, 2025
February 27th, 2025
February 27th, 2025
February 27th, 2025