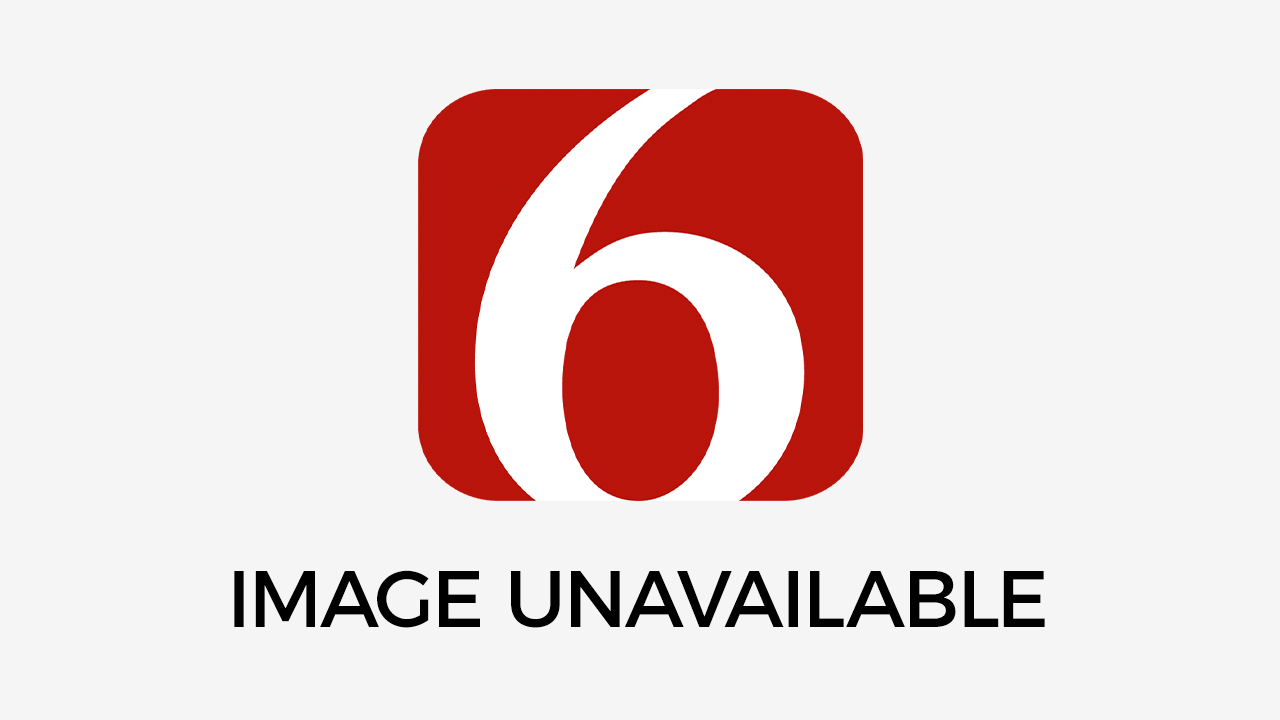7 Practical Mac Trackpad Gestures That’ll Make Your Life Simpler
It’s hard to beat a Mac computer. Their sleek look, unmatched performance, and ease of use makes them top tier machines. Whether you’re a student or a senior, you can’t go wrong using a Mac. In fact, there...Tuesday, March 31st 2020, 10:10 am
It’s hard to beat a Mac computer. Their sleek look, unmatched performance, and ease of use makes them top tier machines. Whether you’re a student or a senior, you can’t go wrong using a Mac.
In fact, there are so many features built into a Mac, even the savviest users might be missing out on a few! Many users, for example, don’t take advantage of trackpad gestures. These gestures make everything faster and easier, from business to casual browsing.
Learning to use trackpad gestures is a real game-changer. Here are seven of the most useful trackpad gestures you may not know about.
1. The Claw-Pinch
This one can save you a lot of time switching apps.
Put your thumb and three fingers (index, middle, ring) on the trackpad and pinch them all together. This gesture will display all your apps in the launchpad. If you’re trying to switch to another application, it sure beats navigating to it manually.
A lot of users forget the launchpad even exists. The launchpad displays all your apps in a nice grid. It’s a seriously under-used Mac feature that can save you a lot of time.
2. The Reverse Claw-Pinch
But what happens if you do the claw-pinch in reverse?
Place your three fingers and thumb in a bundle on the trackpad and expand. Any window you have open will minimize, revealing your desktop. If you keep your apps and folders on the desktop, this is the fastest way to access them without minimizing your windows manually.
It’s also nice if you want a break from all the hectic work on your screen. Sometimes, having a long, relaxing stare at your desktop wallpaper is just what you need.
3. The Three-Finger Drag
Moving files and apps around the desktop can be a nightmare for trackpad users. There’s just never enough room on the trackpad to reach your destination!
To fix this, try using the three-finger drag. Hover over the icon you want to move, then place three fingers on the trackpad. You can now move the file with ease, without having to hold onto any buttons.
You’ll probably have to enable this one in the setting. Go to ‘System Preferences’, then ‘Accessibility’ and ‘Pointer Control’. Click ‘Trackpad Options,’ ‘Enable dragging,’ and then click ‘Three finger drag’ in the drop-down menu.
If you’re dragging and dropping a lot of files, this is an invaluable gesture. It makes migrating files to an external harddrive a breeze.
4. The Three-Finger Swipe Up
If you do a lot of work on your Mac, you know the struggle of sifting through all those open windows. It’s frustrating, it’s confusing, and it’s enough to make a person just give up on the task at hand altogether.
To display every window you have open, swipe up on the trackpad with three fingers. This launches ‘Mission Control’, as they call it. It displays all your windows across the desktop, allowing you to choose the one you want much easier.
Some models of Macbook use a four-finger swipe up to access Mission Control. If the three-finger doesn’t work for you, try four.
You can also try three-finger swiping left and right to swap between desktop spaces.
If you’re not aware, Mac lets you create different desktops within the same computer. This makes conducting work a lot easier by avoiding desktop clutter. Being able to swipe between them just adds another layer of convenience.
5. The Force Click
If you haven’t been force clicking, prepare to change that.
To force click, just tap on any link on your screen with three fingers. This can be a web link, email or street address, phone number, you name it. Force clicking will display a window with helpful information about the clicked link.
If you force click a web link, for example, you’ll see a preview of the linked page. If you click an address, you’ll see a quick map of the area. You can even force click highlighted words for a dictionary definition!
Once you start using force click, it’s hard to stop. Hey, if we can’t have a dedicated right click on mac, at least we have this.
6. The Two-Finger Swipe
Because who uses the back button, anyway?
If you want to quickly go back a page in your web browser, just swipe two fingers leftward across your trackpad. If you want to go forward, swipe them right. You’ll travel back or forward a page, eliminating the need to hit the back button.
This works in other applications, too. In Calendar, the two-finger swipe will switch your view from days to months. In QuickTime, it’ll let you fast-forward and rewind.
Try the two-finger swipe in a variety of applications. Chances are it might just do something.
7. The Two-Finger Rotation
For the frequent photo manipulator, try the two-finger rotation.
With a photo open in ‘Preview’, move your pointer over the window. Then put two fingers on the trackpad and rotate. The image will rotate in the direction you spin your fingers.
It’s a bit of an unnatural movement, but it makes rotating images a lot quicker. For meme-enthusiasts, Photoshoppers, or someone who just wants to flip a few personal photographs, this is a great timesaver. The two-finger rotation can even be used in other apps like Creative Suite and PhotoShop!
Save Time With Trackpad Gestures
Once you start using trackpad gestures, you’ll wonder how you ever got anything done without them. They’ll become as natural to you as breathing. Your workflow will get a lot faster, and a lot more convenient.
If you haven’t been using trackpad gestures, try the seven above. Your Mac user experience will never be the same again.
For more content like this, check out the rest of our blog.
Information contained on this page is provided by an independent third-party content provider. Frankly and this Site make no warranties or representations in connection therewith. If you are affiliated with this page and would like it removed please contact pressreleases@franklymedia.com
More Like This
March 31st, 2020
February 27th, 2025
February 27th, 2025
February 27th, 2025
Top Headlines
February 27th, 2025
February 27th, 2025
February 27th, 2025
February 27th, 2025