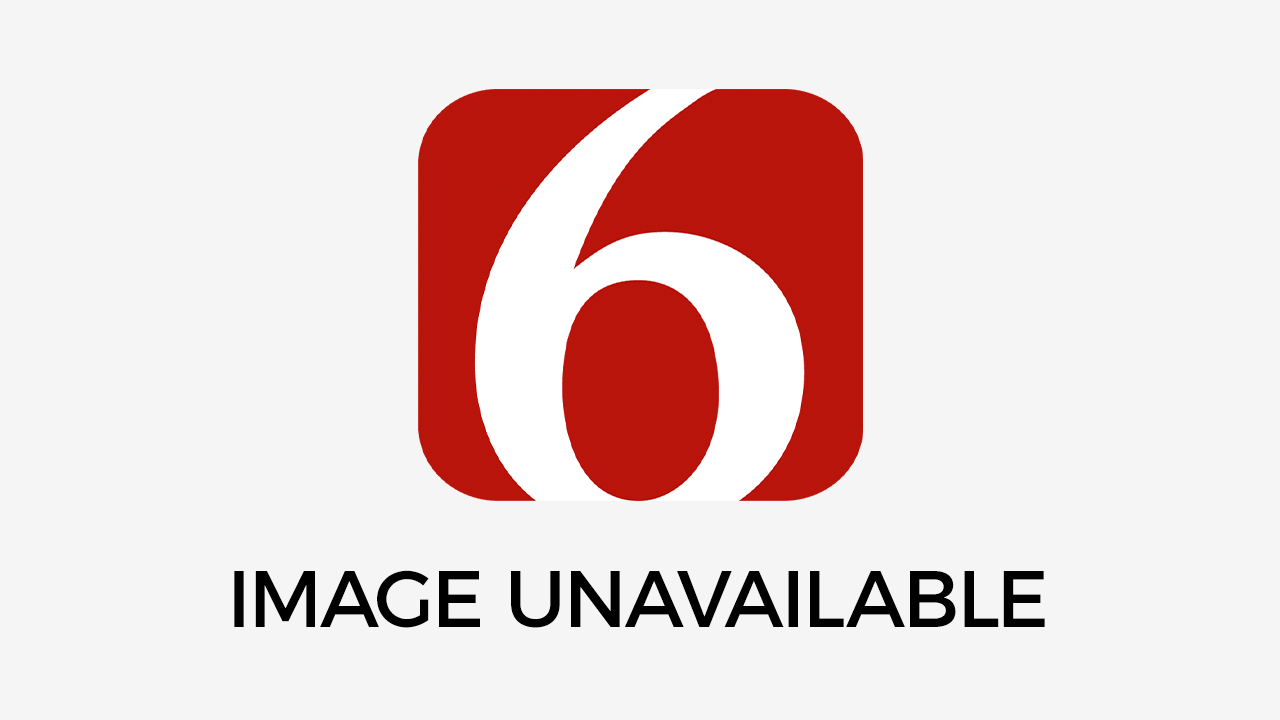Siteground Ultimate Guide (and Tutorial)
Photo by Émile Perron Originally Posted On: https://rossonlinereviews.com/siteground/Wednesday, April 1st 2020, 7:26 am
 Photo by Émile Perron
Photo by Émile Perron
Originally Posted On: https://rossonlinereviews.com/siteground/
What is Siteground Hosting?
Siteground has a dedication to provide excellent customer service and help clients take care of their websites. They launched the company in 2004. Being passionate, driven, and using new technologies is what the company prides itself on. They have many offices and datacenter locations globally. Ivo Tzenov is the founder and they have over 500 employees.
The purpose of the siteground web hosting service is easy website management. Over 2 million domain owners trust them to provide fast and reliable service. You will find all of the tools and services to build your website seamlessly on the platform. They provide free website transfers if you are feeling stuck with an unsatisfactory web host.
The world-class web host makes your sites run faster by creating in-house solutions. A security-first mindset from the company also ensures that your site will be safe. Also you will receive fully-managed service so you can focus on your business. For that reason many people love SG because they value the convenience of their clients. You can visit https://www.siteground.com/ to learn more.
It’s important to choose a good host because your website is your baby. You don’t want to experience any interruptions in service or downtimes. That won’t be an issue with SG since they have a great reputation for reliability. They have a large selection of plans to meet customer’s needs. Whether it’s for a small personal blog or a huge website, they got you covered.
Siteground Reviews
On https://www.hostingadvice.com/, the quality of web hosting services offered from the company garnered a 5.0 star best overall rating. Considered “The Authority on Web Hosting”, hostingadvice.com is a respected source for web hosting guidance. The go-to source for advice on web hosting provides ratings of the services for each host.
In addition to an overall rating, they kalso have Cheap, Dedicated, VPS, WordPress, and Site Builder ratings. The Sitegound reviews fared favorably in every area. The host scored a 4.8 Cheap rating with an average setup time of 6 minutes. It also earned a 4.4 Dedicated rating with an average setup time of 7 minutes.
For customers in need of VPS (virtual private server) hosting, SG got a 4.6 rating. The average setup time is 6 minutes. They also gave the highly acclaimed host a 4.8 rating for WordPress with an average setup time of 6 minutes. Finally, the Siteground review scored a 4.8 Website Builder rating. The average setup time for this is only 5 minutes.
The reviews are complimentary, making statements like “Simple to Manage” and “Pleasant to Troubleshoot”. “Prize Worthy Customer Support” and “Stress-Free Experience” are other descriptions of SG’s hosting service on hostingadvice.com. If you value the opinions of the experts, then this hosting is an excellent choice.
Features and Benefits of siteground
Free 24/7, 365 days per year customer support including the live chat feature. You can call the Siteground phone number/siteground customer service for help anytime which is 866-605-2484.
Affordable price-plans including unlimited bandwidth for personal and business websites.
Allows you to access and restore any of the available back-ups and instantly request your back-ups. This feature is available on every plan except for Startup.
Ability to install SSL certificates with the Let’s Encrypt feature for free. You can always use the latest PHP version to minimize the risk of being hacked. The SG Security WordPress benefit means they automatically manage your WordPress and it’s Plugins. Attacks on neighboring sites won’t affect you because they isolate your website. They also create their security patches.
They use handcrafted solutions for 99.99% uptime. Industry-leading site-speed is provided to users on all plans. An integrated Cloudflare CDN will make your site even faster. All servers are optimized with the latest technology. They have SSD drives, HTTP2, and PHP7 as well as their caching system. You can also choose which datacenter you want to host your site. They have datacenter’s in America, Europe, and Asia.
SG allows you to set up a custom email account associated with your domain.
Different Types of Hosting
There are four types of hosting to choose from to best accommodate your site. You can go with regular web hosting (fast and secure for small and medium sites). WordPress hosting is something else to consider if you need to manage your WordPress site easily and with more freedom.
The third type of hosting is WooCommerce hosting crafted for eCommerce sites. The final type of hosting is cloud hosting which has advanced speed and performance. As long as you don’t need cloud hosting, you can purchase either the StartUp, GrowBig, or GoGeek plans.
How Much is it?
SG offers 3 different shared hosting plans suitable for various types of customers. They are currently offering a 60% discount for each setup until it’s time for renewal. You can choose to lock in your discounted price for either 12, 24, or 36 months. It’s important to note, after that period you will be charged full prices.
Their StartUp plan is best suited for personal sites and starts at $3.95 per month. This cost covers the launch of 1 website with 10 GB web space with a maximum of 10,000 visitors. The GrowBig plan allows you to host unlimited 20 GB sites and gives you access to
a faster server. The price for this package is $5.95 per month. This plan includes essential and premium features with a maximum capacity of 25,000 visitors per month.
Finally, the GoGeek plan is crafted for larger sites that need higher performance. This plan also includes unlimited sites, but they will have 30 GB of webspace. All sites under this plan can handle up to 100,000 monthly visitors. This package includes essential, premium, and geeky features. GoGeek will cost you $11.95 per month.
The Business plan is referred to as “The optimal cloud experience”. This package includes 3 CPU cores, 6 GB of memory, 60 GB of SSD space, and an STB data transfer. It’s the cloud hosting plan they recommend and the price for it is $120.00 per month.
They also offer cloud hosting plans for sites that need optimum speed and storage. These packages are ideal if you have a very established business website with tons of traffic. The Entry plan provides you an easy start on the cloud. This package includes 2 CPU cores, 4 GB of memory, 40 GB of SSD space, and an STB data transfer. There aren’t currently any discounts being offered for cloud hosting plans and the Entry plan is $80.00 per month.
Another option is the Business Plus plan package which includes 4 CPU cores, 8 GB of memory, 80 GB of SSD space, and an STB data transfer. For your site to achieve this advanced performance package, the cost will be $160.00 per month.
Finally, you have the Super Power plan as an additional option which has 8 CPU cores, 10 GB of memory, 120 GB of SSD space, and an STB data transfer. To get your business to the highest level of cloud hosting costs $240.00 per month.
Setup and Getting Started
After you have selected your type of hosting and plan, the next step is to choose a domain. You can either register a new domain or tell them you already have a domain. If you are registering a new domain, you will have to come up with a domain name. You simply enter your proposed domain name into the field and click proceed. They will tell you if that domain is available or not.
The next step is to review and complete your order. If the domain is available, you will see a briefing congratulating you. The domain registration and use are free for the first year. After the first year is completed, it will cost a fee of $14.95 to annually renew your domain.
They offer extra domain services if you would like to have them. For example, you can opt for Domain Privacy which costs $12.00 per year. What this does is prevent your information from being available on whois services. Another extra domain service is getting the SG Site Scanner. This ensures your website is monitored daily 24/7. If you get any virus or malware, you will be notified immediately.
All you have to do next is enter your personal information. It will require you to submit your account, client, payment, and purchase information. In the purchase information section, you will see a data center option with a drop-down menu. This is where you will choose which data center will be hosting your site. You can select either the USA, Europe, Singapore, or the United Kingdom.
This is very important because you want to choose the data center closest to your location. The data center should be the closest one to wherever you project the majority of your traffic to come from. If you select the USA, your content will load faster for visitors to your site that are in America. At this point just confirm, select if you want to receive SG news, and click pay.
Adding a Temporary Website
After you have selected your type of web hosting, plan, and paid, you need to go to siteground login . Once you have login to siteground, you will be taken to the Siteground Cpanel (control panel). If you have the GrowBig or GoGeek plan, you can easily add a new temporary website. Click on the Websites tab at the top of the Cpanel, then click New Website in the top right corner.
You will then have three options. Selecting either a New Domain, Existing Domain, or option to select a Temporary Domain is available. A temporary domain is great if you would like to build a sample website. This is also useful if you would like to test and practice your web design skills. Just click on the Temporary Domain option and SG will create a Temporary Domain for you. Once it’s created, simply click on continue.
You can then either start a new website, migrate an existing one, or skip and create an empty site. For the sake of this tutorial, we will create an empty site. Simply click on that option at the bottom, and hit finish on the next page. SG then starts to create the site which takes only a couple of minutes. Therefore following a brief waiting period, you can then go to your site or manage it.
How to Install WordPress
Installing WordPress to your site is simple and easy on SG. The first thing you need to do is click on Site Tools under the Websites tab. This will take you to the Siteground Cpanel. Scroll down to WordPress in the Cpanel and click on install and manage.
For people that have an online store, you probably want to select the WordPress + WooCommerce option. If you don’t need WooCommerce added to WordPress, then click on the WordPress option. Next, enter your user name, email, and password. Finally, click on Install. That’s all there is to it.
WordPress Staging
Go to the WordPress tab in the Cpanel and click on Staging. This is where you can make certain changes to your site. If you want to change your theme, add a new plugin or functionality it can be done under staging.Certainly this is a great feature because it allows you to make changes without interrupting the live site.
What you will have to do is create a staging copy that can be applied to the live site. Enter the name of the staging copy in the field and click create. You will then log in using the same information from your main domain. To change themes, go to your WordPress dashboard and click themes under the appearance tab.
Select your desired theme you would like the staging copy to have. Furthurmore it’s then a good idea to add a sample post and once you have made the necessary changes, go to the Staging tab in the SG Cpanel. Finally under Manage Staging Copies, click on the far right upper hand corner where it says actions and Click on Full Deploy to apply all of the changes to your main site.
Setup a Professional Email Account
From your SG Cpanel, go to the mail section to find Email Accounts and click on it. This is where you will create a new SG Email Account. You can create as many of them as you want. Type in the name you want the Email Account to have and enter the password. The mailbox quota is set at 250 GB of data which is usually enough.
Now that the account information is entered, click on create an account;after which you need to go back to your Cpanel and select Mail Auto Config. Then you need to pick what kind of program you are using. You can choose Thunderbird, Outlook, K9, or Mac Mail. Then select your domain and account in the next window and click submit.
You will need to download a file to perform this action. There are different versions available, but you should choose the current release version. Click on the link of the file which will automatically download it for you. When it asks you do you want to install this mail setup hit continue. You then have to enter your password and click install.
Go to your email account after it tells you the installation was successful. You can now send and receive emails with your new custom email account. This is better than having a Gmail or Yahoo email account because it looks more professional.
Making Backups
Now that you have your Siteground website, WordPress installed, and email account, you want to backup your data. For that;Under the Security tab, click on Backups. Next, enter the name you want the backup to have and click create. This isn’t always necessary, however, because SG creates backups for you every day.
When you installed WordPress for instance, SG created a system backup. Hence if you want to restore any backup you can do so under Manage Backups. Click on the Actions tab in the top right corner and select Restore all Files and Databases. You can also choose to only Restore Files, Restore Databases, or Restore Emails. Any time you aren’t sure of something, the simplest thing to do is Restore all Files and Databases.
SG also gives you the option to Restore History.If you have ever restored backup files in the past, then a record of them will be shown here. It shows all of the restores that have occurred in the last 14 days.
Adding an SSL
If by chance you notice your site is not secure, then you can encrypt an SSL to fix it. Under the Security tab, click on SSL Manager. In the second field to the right, click to select SSL. There are two types you can use. There’s Let’s Encrypt and Let’s Encrypt Wildcard.
The Let’s Encrypt SSL will only encrypt for the domain you have selected. The Let’s Encrypt Wildcard will encrypt the domain and every sub-domain related to it. To secure your domain in the browser, select Let’s Encrypt and click on Get. It takes about a minute to install. Finally go to your domain and refresh the page.
Information contained on this page is provided by an independent third-party content provider. Frankly and this Site make no warranties or representations in connection therewith. If you are affiliated with this page and would like it removed please contact pressreleases@franklymedia.com
More Like This
April 1st, 2020
December 13th, 2024
December 13th, 2024
December 13th, 2024
Top Headlines
December 13th, 2024
December 13th, 2024
December 13th, 2024
December 13th, 2024